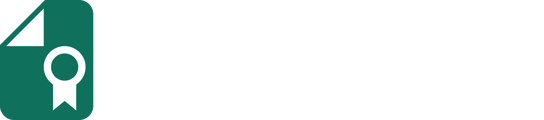A guide to help you connect Sertifier with RingCentral.
Integrating Sertifier and RingCentral lets you send automated certificates to your event participants once the event is finished.
To start the integration process, log in to your RingCentral account and start the Sertifier app integration. You will have to log in or sign up to Sertifier in the integration flow if you are not currently logged in. Once you Accept the integration terms, you will be redirected to the Sertifier app, where your integration will be all set up. Now your Sertifier and RingCentral accounts are connected.
Now that every component is ready, go to the Advanced > Integrations tab from the left sidebar and click Create a New Integration. A list will open up of the possible integrations. Select RingCentral from the list. Once you select RingCentral from the list, a dropdown will open, listing the available events from your RingCentral organization. From that list, choose the event you want to be automated. The second input area will be for the attendance percentage you wish to apply to your integration. Only the users with a higher attendance rate than the limit will be receiving certificates.
To give more details on how the integration works with the attendance percentage, 100% attendance means that the participator stayed in the event for the entire duration of the event. Let’s assume your event has a total duration of 60 minutes, if you want a minimum participation of 30 minutes, you will have to set the criteria to be 50%.
The certificate configuration page will open when you continue, where you will pick the components you had created earlier. You can turn the Make Private option on to issue private certificates in this step. Issuing private certificates will mean the other people will not be able to search for the receivers from the web page. The certificates will only be reachable from the link they receive in their emails.
Creating Details
The Credential Details page is where you can input all the essential information for your digital credentials. This section enables you to complete the necessary details for your certificates. Click here for more detailed information on how to create certificate details.

Design Credential
Click the Select Certificate/Badge Design button to choose your preferred design. If you do not have a design yet, you can click on Create New Design to access the Credential Designer. You can click here for more detailed information about the Credential Designer.
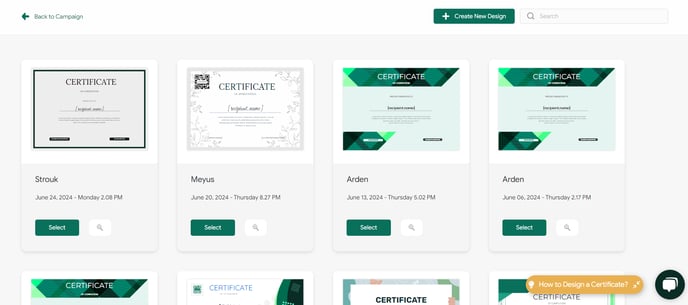
Email Template
The Email Template tab is where you can customize the email that will be sent to your certificate recipients. In this tab, you can customize your mail, and you can find more detailed information here.

For a complete guide to sending Digital Credentials, you can click here.
Once you select them all and save them, the status of your integrated certificate will turn to “Active”. This means you are all set up and finished with your certificate issuing automation. Congratulations!