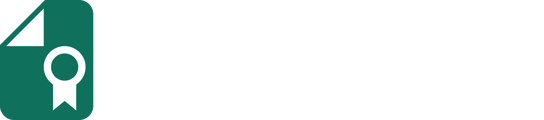(Example integration with Google Sheets) A few step guide on how to Integrate Sertifier and Google Sheets on Pabbly Connect.
Preparation Step: Sertifier
To begin, navigate to the "Advanced" section and select the "Integrations" tab from the menu on the left. Within the Integrations tab, proceed by clicking on "Create New Integration."

After selecting "Create New Integration," a list of integrations will appear. Choose Pabbly Connect from the list to proceed. Upon clicking Create New Integration, you will be directed to the credential campaign page where you can select or create the components of the credential which are the Design, Detail and the Email Template.  Creating Details
Creating Details
The Credential Details page is where you can input all the essential information for your digital credentials. This section enables you to complete the necessary details for your certificates. Click here for more detailed information on how to create certificate details.

Design Credential
Click the Select Certificate/Badge Design button to choose your preferred design. If you do not have a design yet, you can click on Create New Design to access the Credential Designer. You can click here for more detailed information about the Credential Designer.
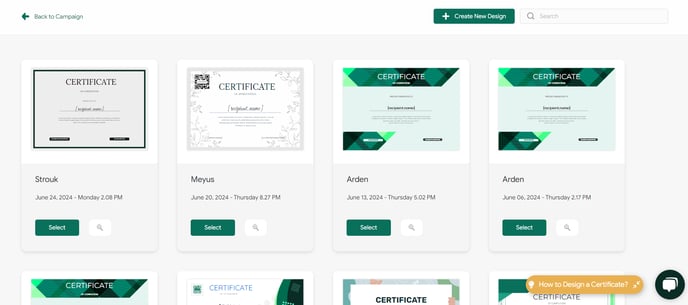
Email Template
The Email Template tab is where you can customize the email that will be sent to your certificate recipients. In this tab, you can customize your mail, and you can find more detailed information here.

For a complete guide to sending Digital Credentials, you can click here
Preparation Step: Google Sheets
Create a Google Sheets as you wish, but do not forget to add three questions: “First and Last Name", “Email Address” and "Issue Date". That’s it! If you are planning to add more variables to your credentials, please add them to the sheet. For example, if you are going to create a custom variable, you need to create and define a column for it.
Integration On Pabbly Connect
Access your Pabbly Connect account. Locate the "Create Workflow" button on the upper-right corner of the dashboard, click on it and name your workflow.
 Once you access the workflow editor, you can begin configuring your integration.
Once you access the workflow editor, you can begin configuring your integration.
Integration Step: Google Sheets
Click Trigger within the editor and choose Google Sheets. Once you select your integration, choose New or Updated Spreadsheet Row as your trigger event. Then, follow the steps to set up your web hook.

After setting up your web hook, ensure to click on Capture Webhook Response and enter data into your Google Sheet to test the trigger. If the trigger is configured correctly, you should observe the responses being received.
Integration Step: Sertifier
The Action part also has a section for choosing an app and event. Type “Sertifier” into the search box and click on our logo below.
Choose the Add Recipient to Delivery event to automatically issue credentials.

Now you need to select the Add New Connection and type in your Sertifier API Key. You can find your API key in your Sertifier account under Settings > API & Integrations.

Once you type in your API Key, click Save to continue.

Once your connection to your Sertifier account is established, choose the Credential Campaign you created from the Integrations tab and in the Delivery ID field. Select the appropriate answers for each required field (Recipient Name, Recipient Email, Issue Date) in order to accurately link your data. If there are any additional attributes, be sure to also map them accordingly.

Once you've mapped your data, simply click on Save & Test Request to give your workflow a test run. If everything is configured correctly, you should see the message Response Received without any errors. Congratulations on successfully completing the setup of your Pabbly Connect integration!