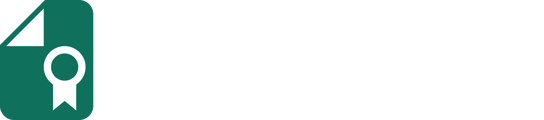A guide to help you connect Sertifier with GoHighLevel.
Starting the Integration Process
To begin, log into your Sertifier account and navigate to the Advanced > Integrations tab from the left sidebar. Click Create a New Integration. A list will open up of available integration options. From this list, select HighLevel.
Once selected, you’ll be guided through the credential campaign creation process. This includes setting up the Design, Details, and Campaign Options for your credential. If you need assistance with these steps, you can click here for our full credential setup guide.
When you complete all three steps, switch the Active toggle on from the top-right corner and click Copy ID to copy your campaign ID. You’ll need this ID for the next step inside GoHighLevel.
Connecting Sertifier to Your GoHighLevel Automation
Now that your Sertifier campaign is ready and activated, head to your GoHighLevel dashboard and open the automation you’d like to use.
-
Add or edit a Webhook action in your automation.
-
Under the Custom Data section:
-
-
Paste the campaign ID you copied earlier into the field for campaignId.
-
Next, go back to Sertifier and navigate to Settings > API & Integrations. Copy your API Key from the top of the page.
Return to your GoHighLevel Webhook action and paste this key into the field labeled secretKey.

Once both the campaignId and secretKey fields are filled out, Save your automation and toggle the Publish switch in the top-right corner.
 How the Integration Works
How the Integration Works
After the automation is published, anyone who meets the conditions in your GoHighLevel flow—such as completing a quiz or reaching a milestone—will automatically receive a digital certificate from the integrated campaign in Sertifier.
This means less manual work for you, and a faster, more professional experience for your recipients.
Certificate Configuration Breakdown
Credential Design
You can select an existing certificate or badge design, or click Create New Design to open the Credential Designer. For more help with the design tool, click here.
Credential Details
Here you can enter the title, date, recipient information, and other key data to be included on each certificate. For a more detailed walkthrough, click here.
Email Template
Customize the email your recipients will receive with their credential attached. To learn more about email personalization and best practices, click here.
Once you’ve saved your selections and activated your campaign, the status of your integration will turn to Active. That’s it—you’re all set!
If you need support at any point in the process, feel free to reach out to our team at support@sertifier.com.