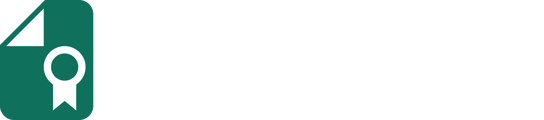A guide to help you create your first email template.
To initiate a new email, click on the Create New Email button located in the upper left corner within the Email Templates tab under Components.

Select the desired attribute from the Attributes dropdown menu located in the upper right corner to automatically add it to your email template. For more information on attributes, refer to our Related Help Article.
To change the text color in the email body, simply click on the pen icon located in the upper left corner. Then, select the text and desired color, and click the Okay button. You can also adjust the font style by selecting the text and choosing a different font from the options available in the top left corner.

To incorporate your logo into the email template, simply click on the Use Own Logo button located on the left side of the Email tab. If you prefer to use a different logo, you can also add it from the same section.

To integrate your social media accounts into your email, access the social media section located at the bottom left of the Email tab. By adding your social media links alongside the respective icons, your social media profiles will be seamlessly included in your email communication.

You can customize the button from the button text and button color section at the bottom. You can set the text to be written in the button you want to add and the color of the button.

To add an image to your email, simply click on the Image icon in the upper right corner. Then you can select the picture you want to add and make the necessary adjustments.