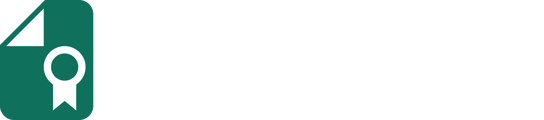All the information you need to create a digital credential design.
In order to create a credential design, you should go to the Components > Credential Designs tab from the left menu. Then you can start creating your design by clicking the "Create New Design" button.
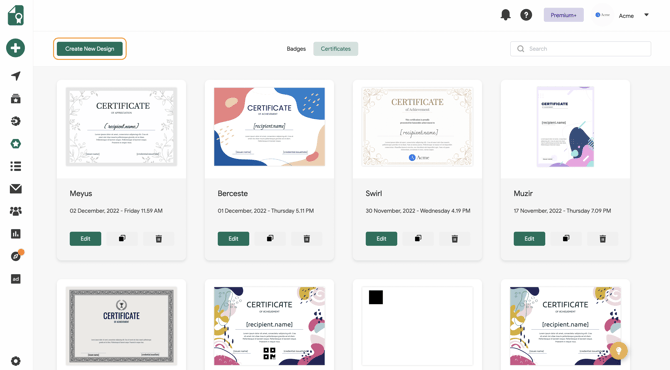
You can switch between the Badges and Certificates tab based on the type of credential you want to create.
In the Design tab, you can choose one of the 6 types of sizes from the tab in the upper left corner.


To add a text area to your certificate, you can add it by clicking the "Add Text" button on the top left of the Design tab.
You can change the size, location of the text field you added and change the fonts and edit your text.
Key Shortcuts in the Credential Designer
1. Undo and Redo
The undo and redo shortcuts allow you to step back or forward through recent changes. This is useful when you need to quickly fix a mistake or restore a previous design element.
- Undo:
- Mac: Cmd + Z
- Windows: Ctrl + Z
- You can also use the Undo button in the toolbar.
- Redo:
- Mac: Cmd + Shift + Z
- Windows: Ctrl + Shift + Z
- The Redo button is available next to the undo option.
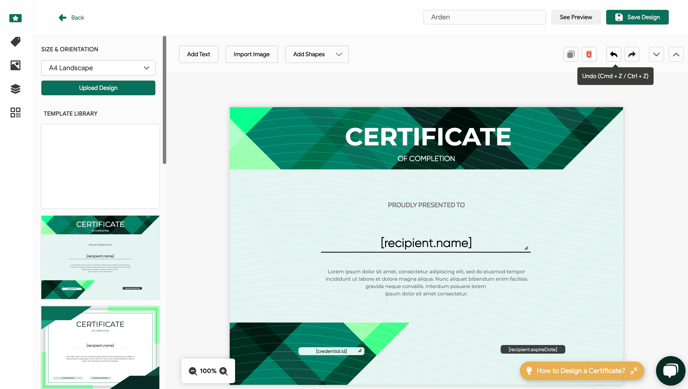
2. Copy, Paste, and Cut
You can easily duplicate or move elements within your design using the following shortcuts. These commands apply to text boxes, images, or any design elements on your canvas.
- Copy:
- Mac: Cmd + C
- Windows: Ctrl + C
- Paste:
- Mac: Cmd + V
- Windows: Ctrl + V
- Cut:
- Mac: Cmd + X
- Windows: Ctrl + X
3. Duplicate Selected Object
Duplicating objects allows you to quickly create multiple copies of design elements, such as text fields or images, without manually adding each one.
- Duplicate Selected Object:
- Mac: Cmd + D
- Windows: Ctrl + D
- You can also duplicate objects by navigating to Layer -> Duplicate Layer.
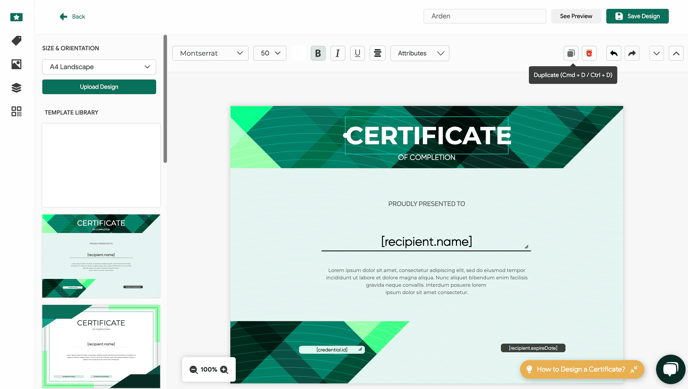
4. Delete
Removing elements from your design is simple. You can use the delete shortcut to remove selected objects from the canvas.
- Delete:
- Mac: Backspace
- Windows: Del
- You can also click the Delete button on the toolbar.

5. Bold, Italic, and Underline Text
Text formatting shortcuts help you modify the appearance of text within your design, making it easy to emphasize or distinguish certain parts of your certificate.
- Bold Text:
- Mac: Cmd + B
- Windows: Ctrl + B
- You can also use the Bold option in the text editor.
- Italic Text:
- Mac: Cmd + I
- Windows: Ctrl + I
- Italics can also be applied via the Italic option in the text editor.
- Underlined Text:
- Mac: Cmd + U
- Windows: Ctrl + U
- The underline function is available in the Text Editor as well.
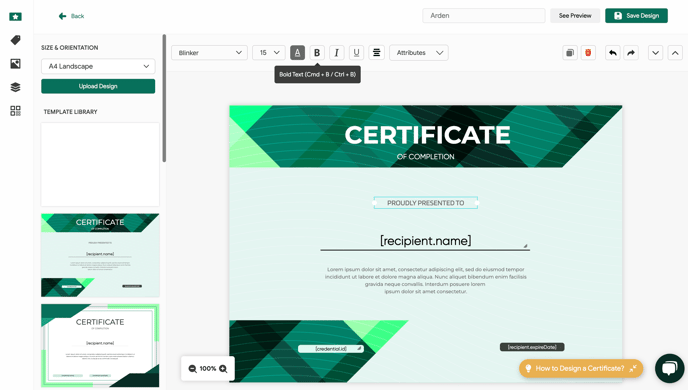
6. Align Text
Proper alignment ensures that your text looks clean and professional. The following shortcuts allow you to align your text to the left, center, or right quickly.
- Align Text Left:
- Mac: Cmd + L
- Windows: Ctrl + L
- You can also use the Left Align option in the text editor.
- Align Text Right:
- Mac: Cmd + R
- Windows: Ctrl + R
- The Right Align option is available in the text editor.
- Align Text Center:
- Mac: Cmd + E
- Windows: Ctrl + E
- Center alignment is accessible via the Center Align option in the text editor.
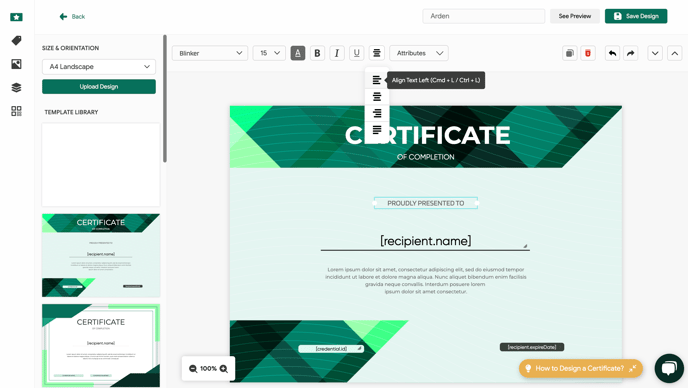
Attributes
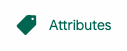 To add attributes to your credentials, such as Recipient Name, Course Name, or Issue Date, you must switch to the Attributes tab on the left side of the credential designer.
To add attributes to your credentials, such as Recipient Name, Course Name, or Issue Date, you must switch to the Attributes tab on the left side of the credential designer.
Then you need to click on the attribute you want to add from this tab. Once added, you can adjust its color, location, and size.
Recipient Name information is automatically obtained from the recipient list you uploaded to the Recipients tab.

The same applies to any other existing attribute, too. To add any other attribute to your credential, just click on them and they will be automatically added to the credential design.
Course Name information is automatically obtained from the information you create on the Credential Details page.
Issue Date information is automatically obtained from the day you sent a credential.
Issuer Name information automatically takes the name of the institution in your Settings > Branding page.
Custom Attributes
Simply click on the "Create Custom Attribute" button at the bottom of the Attributes tab to create a custom attribute. 
Choose a custom attribute type from the list If it's a text, date, or number. When you type all the details and click the Add button, your custom attribute will be created and will be added to the Custom Attributes list. When you click on it, it will be added to your credential. Then you can change the color, size and location. The information of these custom attributes is automatically obtained from the attributes you matched while uploading your recipient list to the Recipients tab.
 To remove any of the attributes from your credential design, simply click on the attributes above your credential and click the Trash icon in the upper right. Another method to delete an attribute is to find and delete it from the Layers tab on the left menu.
To remove any of the attributes from your credential design, simply click on the attributes above your credential and click the Trash icon in the upper right. Another method to delete an attribute is to find and delete it from the Layers tab on the left menu.

Add Image
 To add an image to your credential, simply click the "Import Image" button at the top of the credential designer.
To add an image to your credential, simply click the "Import Image" button at the top of the credential designer.
Once you upload your file, you can adjust its size and location.

Now that you completed all the steps to creating a credential design, you're ready to complete other steps and send your credential.
Related Article: Credentials Complete Guide