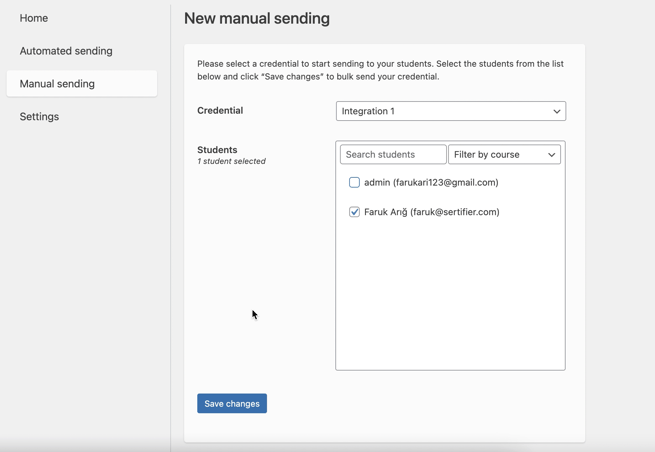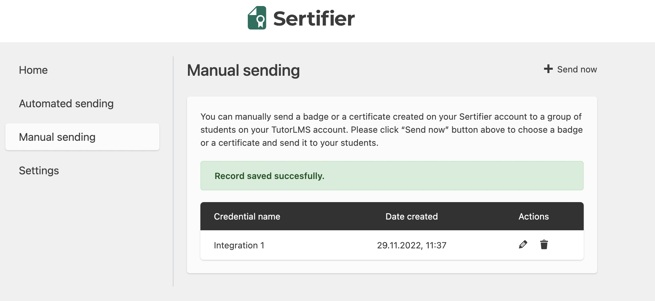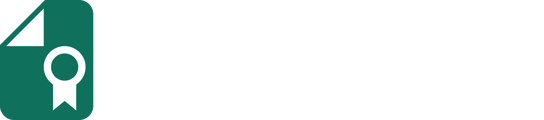Integration with Tutor LMS allows you to send automated credentials to your students once they complete a course.
API Key & Integration
Simply begin by logging in to your Tutor LMS account, go to the Plugins>Add New from the left menu and search for Sertifier. Click the Install Now, and then Activate button.
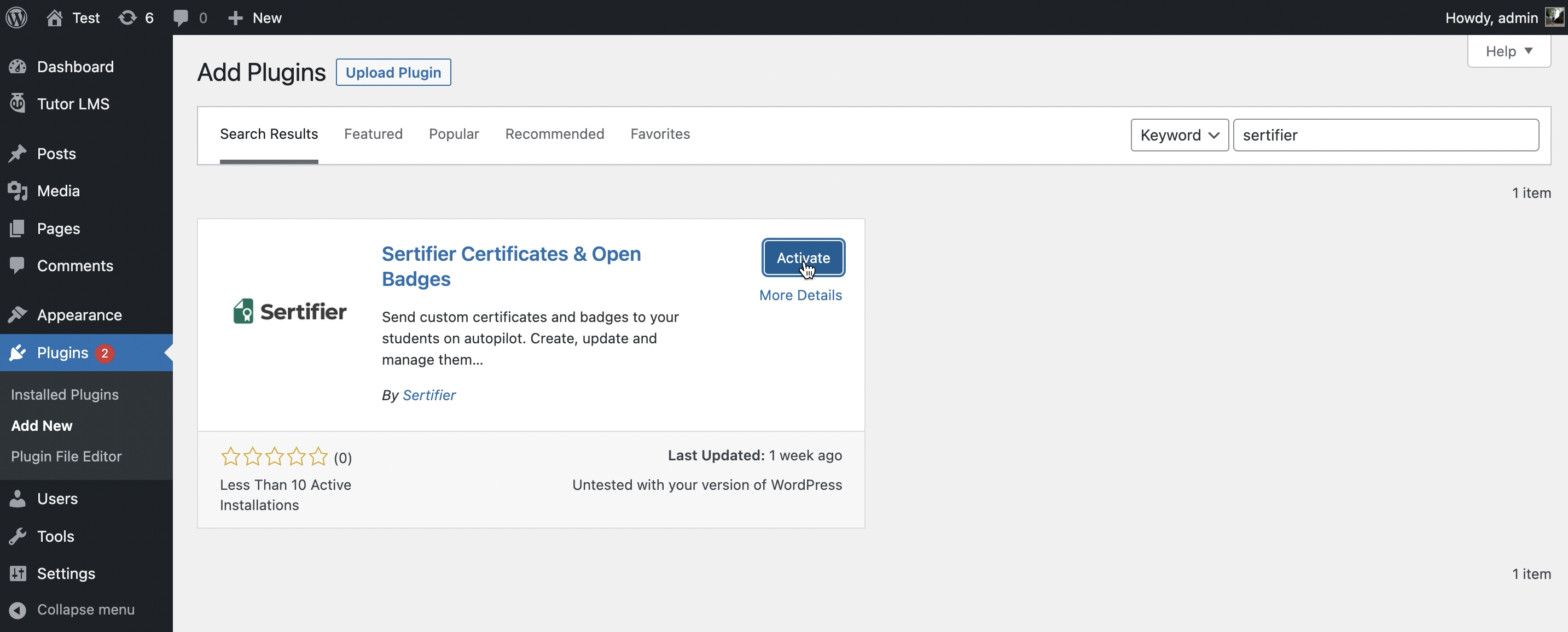
Once you activate Sertifier, click on Sertifier Certificates & Badges tab from the left menu, and click Settings. Now, you should enter your API key to activate the integration.
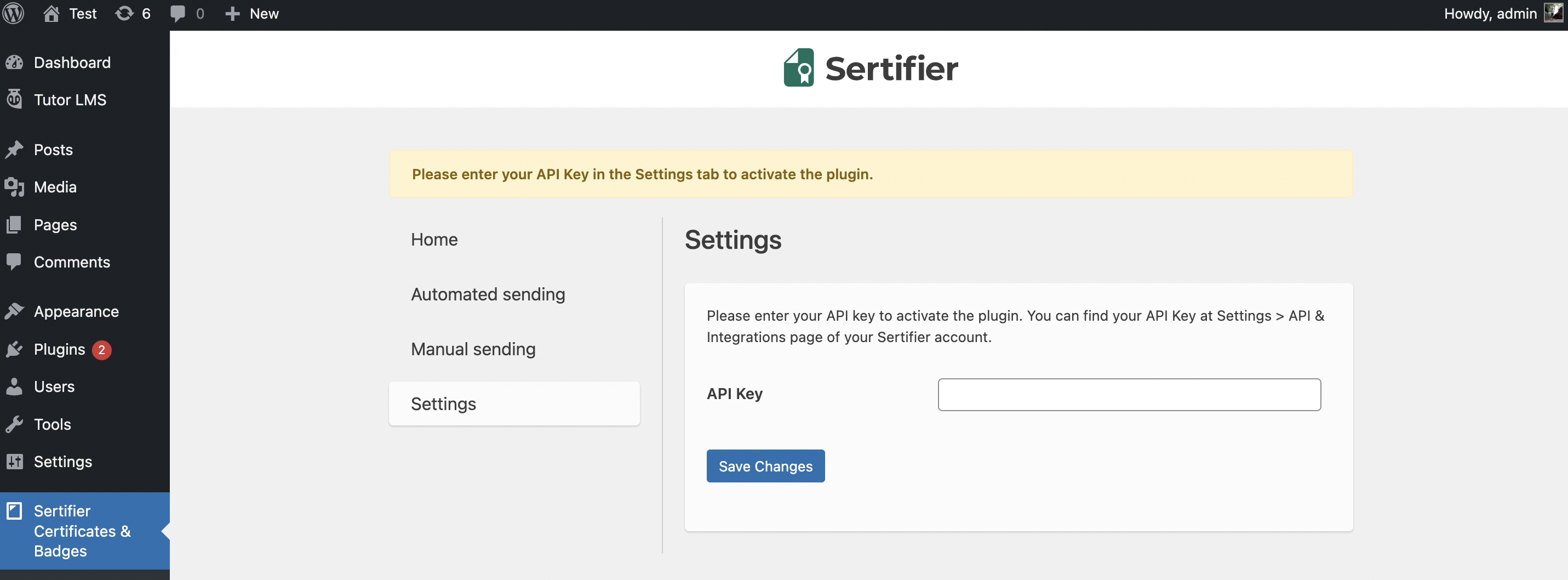
You can have access to your API key from Settings > API & Integrations when you log in to your Sertifier account. Copy and paste that code to the API Key field, and then proceed.
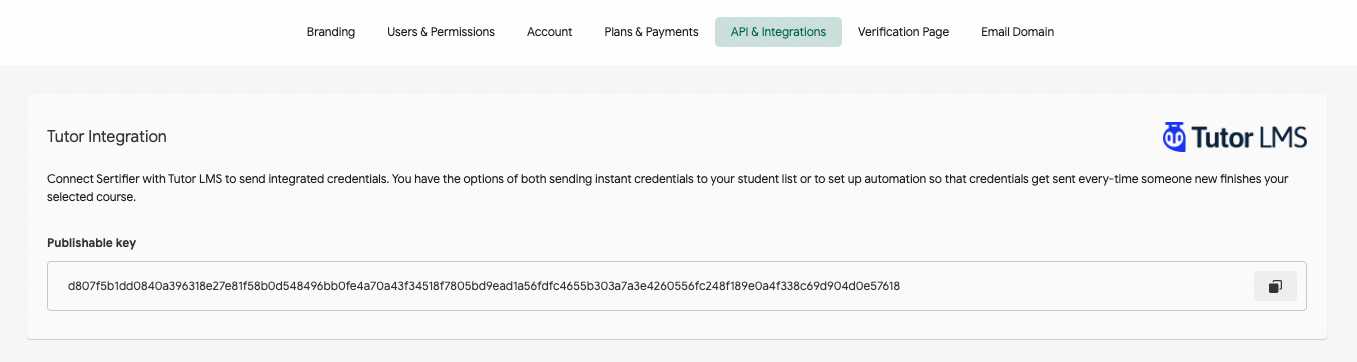
Automated Sending
To issue your digital credentials automatically once your students/attendees complete a course, you should select the credential you want it to be automated from the Automated Sending menu. Select the credential you want your recipients to receive once they complete that course.
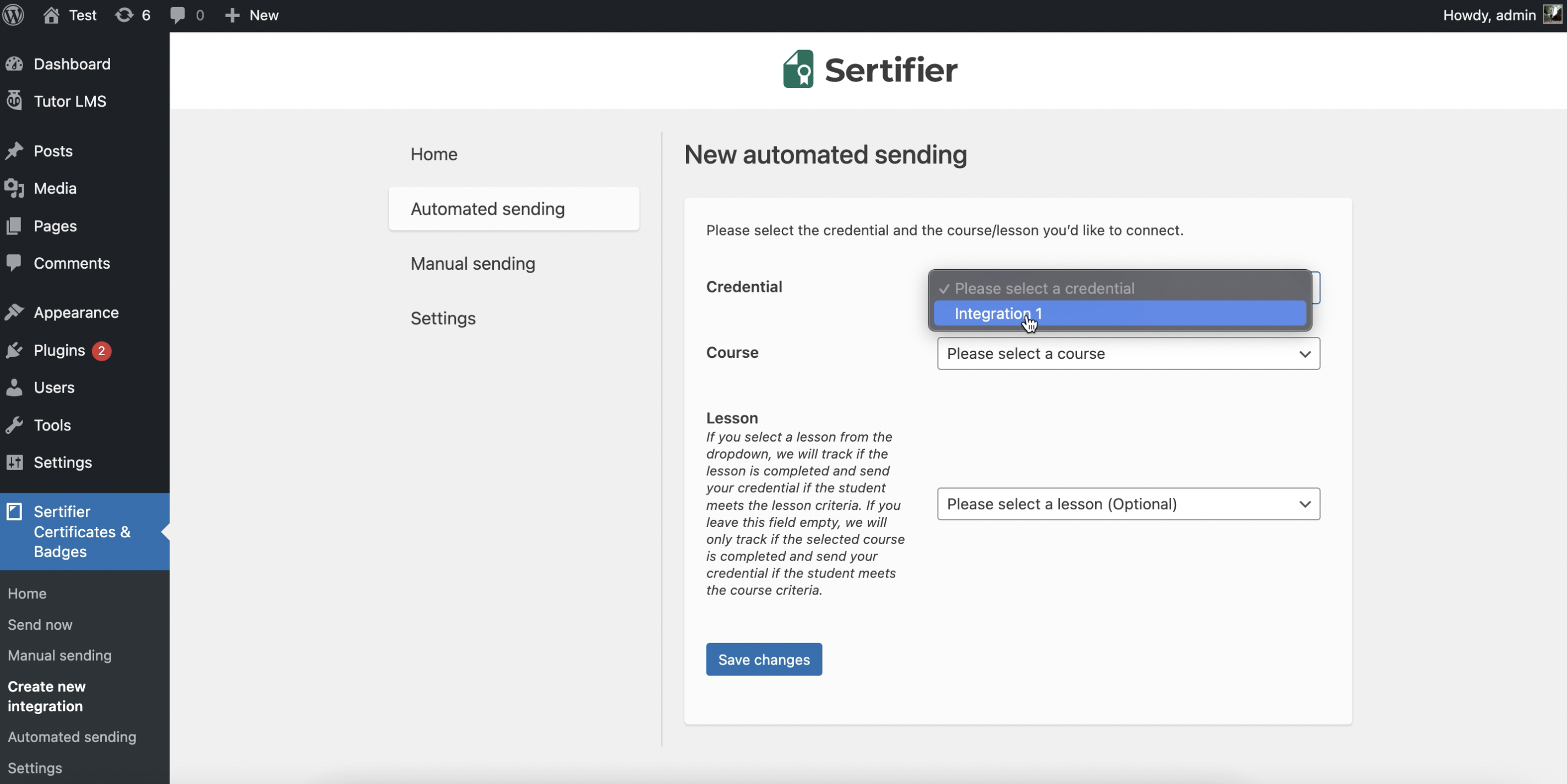
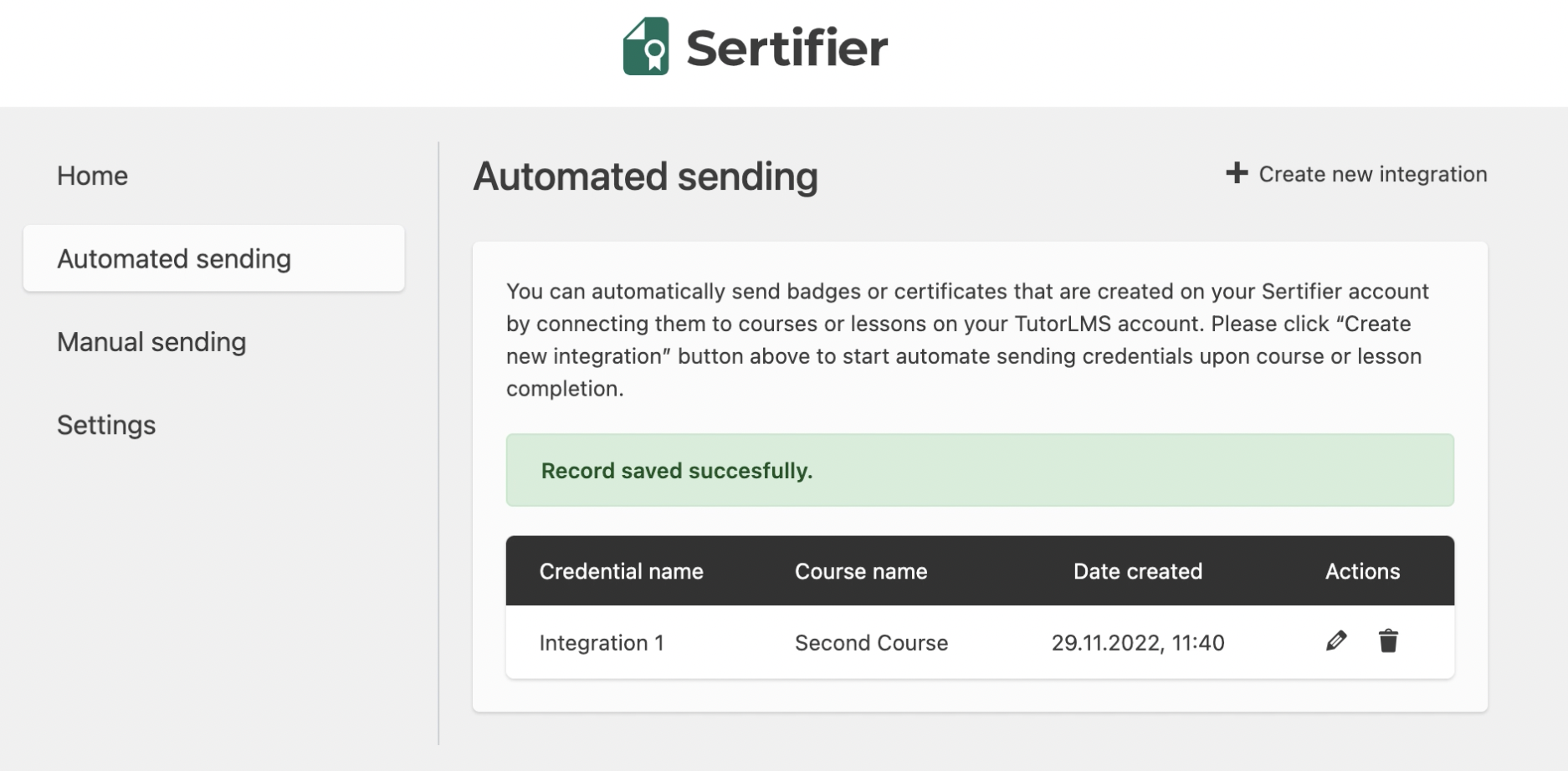
You can see who completed the course and received their credential by going to the Advanced > Integrations > Active tab from the left menu, and by clicking the Analytics button under the credential.
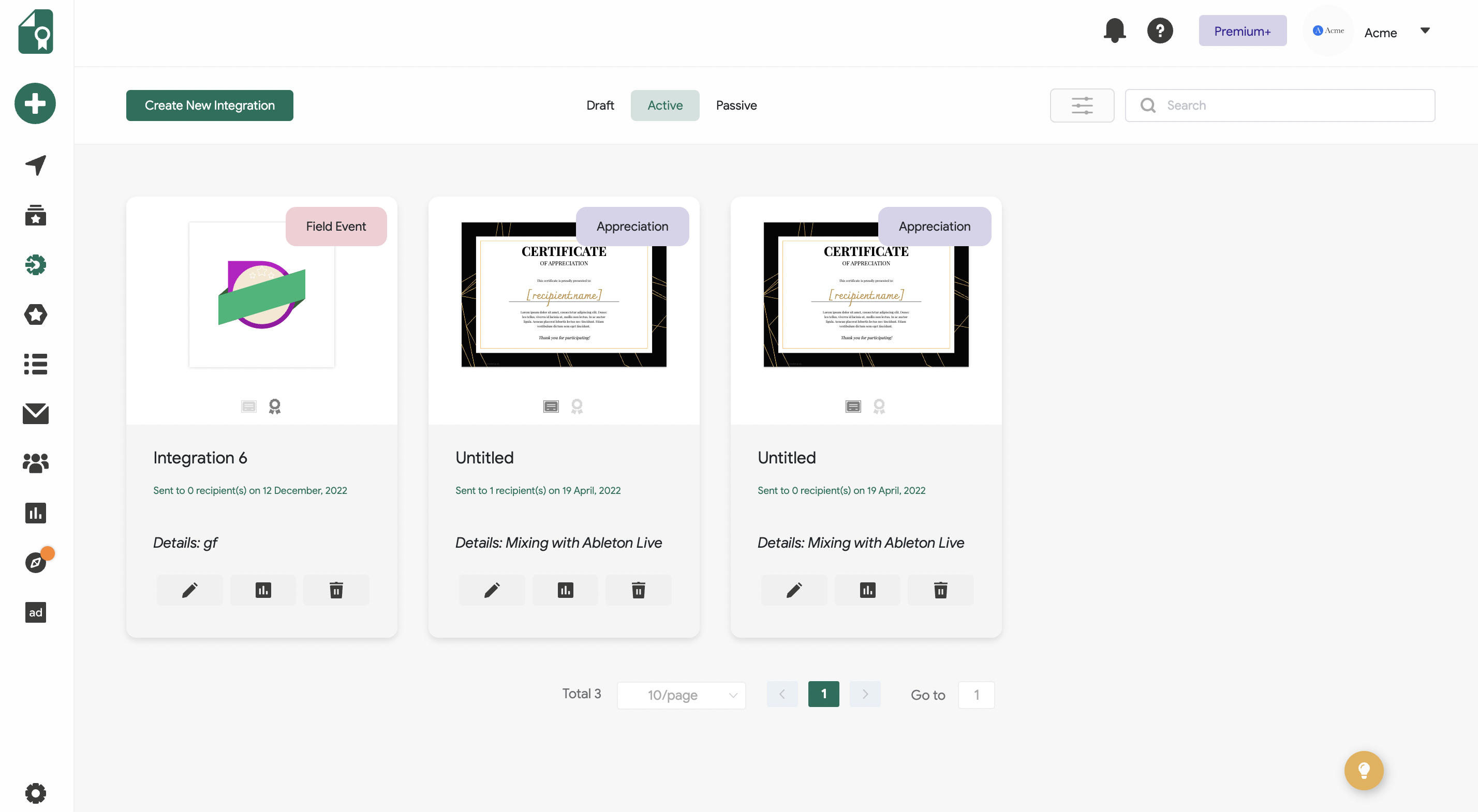
Manual Sending
You can manually send a digital badge or certificate that you created on your Sertifier account to a group of students on your Tutor LMS account.
To issue credentials manually, click the Send Now button to choose a credential to send your students. You should choose the credential you would like to issue manually from this list.
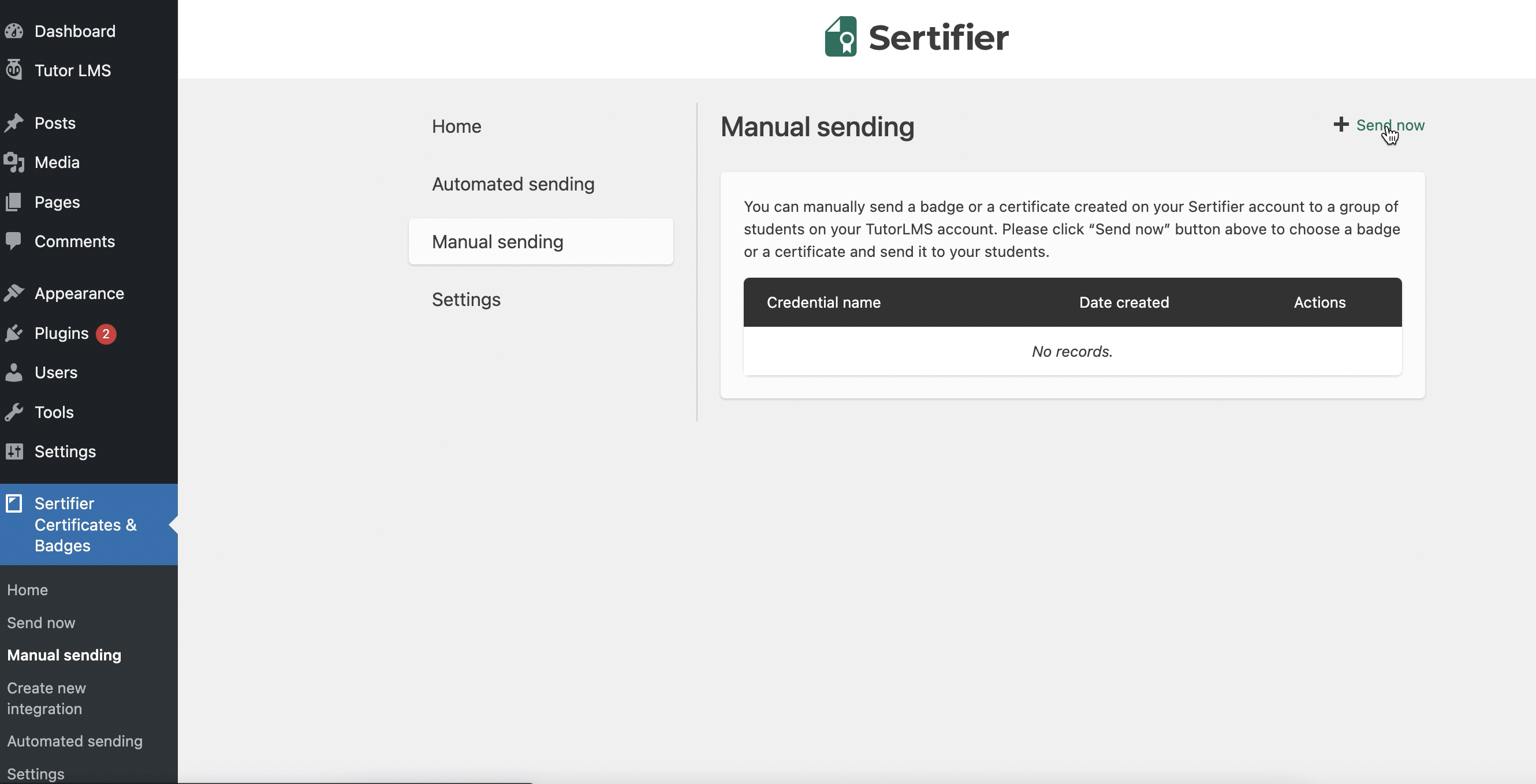
Go to your Sertifier account to integrate your digital credential for manual sending. Go to the Advanced > Integrations tab from the left menu, and click the Create New Integration button.
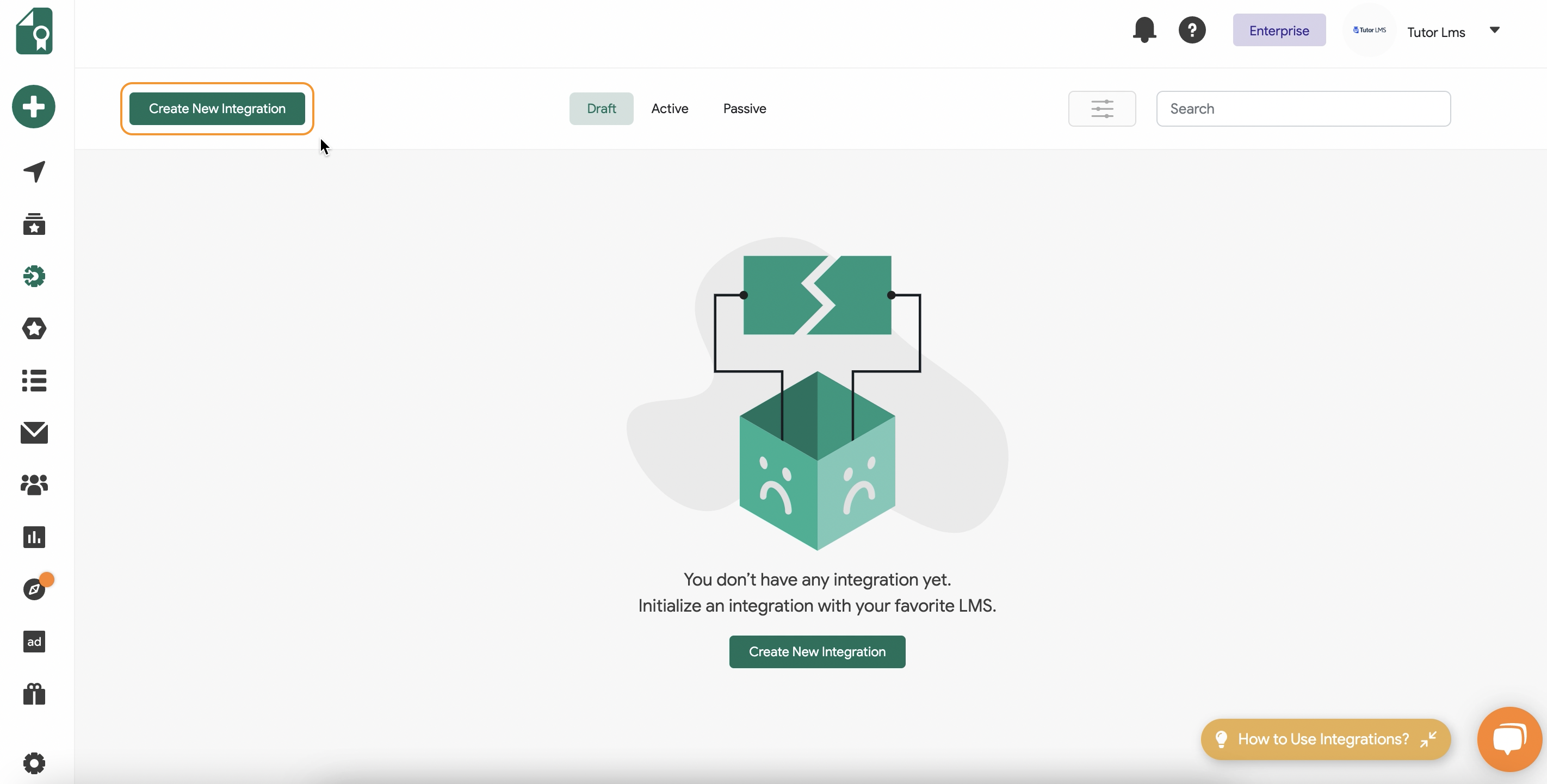
Select the Tutor LMS from the integrations list and proceed.
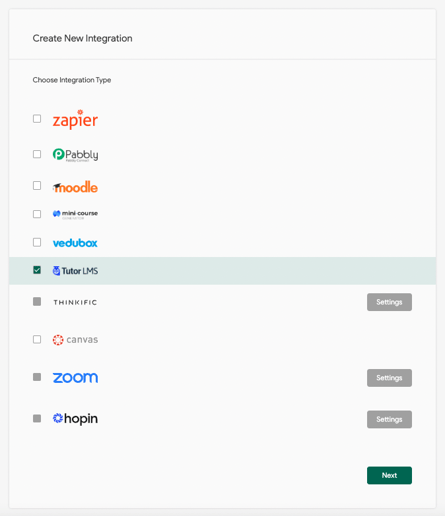
Now you can select the details, add your credential design, and add the email template to the credential sending.

Once you complete all the steps, you can now go back to your Tutor LMS account and select the credential you would like to proceed with.
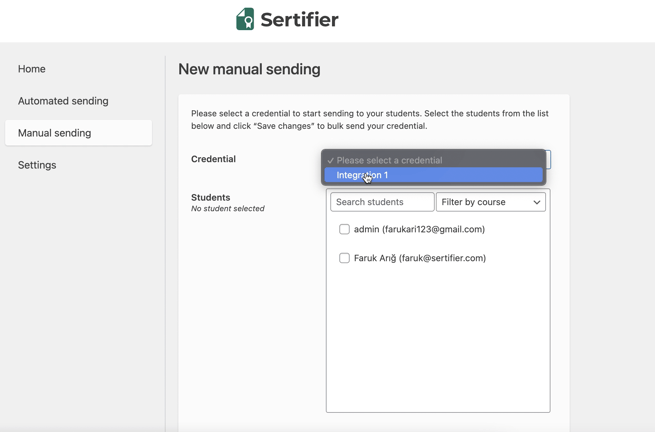
Select the students that you would like to issue credentials and click Save Changes.