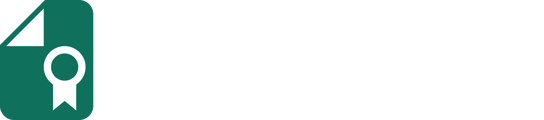To begin, navigate to the Credential Details tab on the left-hand side, under the Components section. From there, you will find the details you have previously created. You have the option to either use them or create new ones as needed. If you wish to create a new detail, simply click on the Create New Detail button.
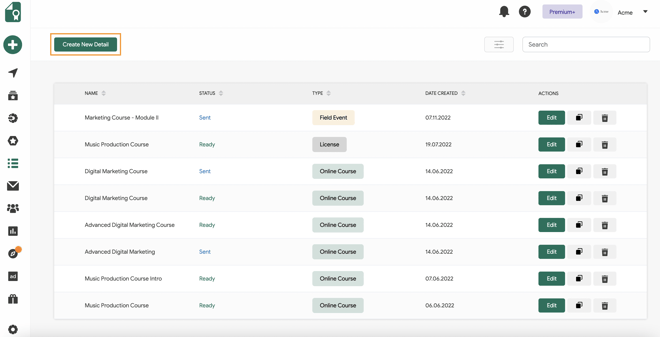
1.Fill in the Credential Title
Begin by entering the title for your credential. This title will serve as the primary identifier and should clearly reflect the nature of the credential being issued.
2.Fill in the Credential Description
Next, provide a detailed description for the credential. This description should convey the purpose, significance, and any pertinent details about the credential to help recipients understand its value and relevance.

3.Add Relevant Skills
- Search for Existing Skills: Utilize relevant keywords associated with the credential to search for skills within our database. When you add a skill, related skills will also become accessible, offering you additional options that may be pertinent to your credential.

- AI Generated Skill Suggestions: Our AI bot will automatically suggest relevant skills based on the title and description you’ve provided.

- Add Custom Skills: If you cannot find a suitable skill, you have the option to add a custom skill. Simply type the desired skill into the search bar. If the skill does not appear in the suggestions, scroll to the bottom of the list and click on the option to add a custom skill.

 4.Choose Optional Fields
4.Choose Optional Fields
After adding the necessary details and skills, you can choose to include any optional fields in your credential. These optional fields allow you to further customize the credential to fit your specific needs and requirements.
The optional fields you can add to your credential detail includes: Credential Type, Duration, Cost, Level, Earning Criteria, Expiry Date, and Supporting Documents.
Credential Type
The first optional field is the Credential Type, where you can select the type of achievement this credential represents. This helps to further clarify the nature of the credential, whether it’s for completing a course, attending a workshop, mastering a specific skill, or any other accomplishment.

Duration
The Duration field allows you to specify the total length of time for the event or activity associated with the credential. This includes all sessions, breaks, and any other relevant timeframes. You can enter the duration in hours, days, or weeks, depending on the structure of the event. Providing this information ensures that recipients and other viewers understand the time commitment involved in earning the credential.

Cost
In the Cost field, indicate whether the event is free to attend or requires a payment. This helps clarify whether participants had to invest financially to complete the event or training.

Level
The Level field allows you to select the appropriate level of the course or event. This typically indicates the difficulty of the course and the prior knowledge required to participate. The levels range from Beginner to Professional. Choosing the correct level ensures that recipients and potential employers or stakeholders can quickly assess the skill level and expertise demonstrated by the credential.

Earning Criteria
The Earning Criteria field is where you describe the specific criteria or requirements that must be met to earn the credential. This could include passing a particular exam, completing a course, or meeting certain performance metrics. Clearly stating the earning criteria helps recipients and viewers understand the efforts and achievements needed to qualify for the credential, adding transparency and value to the accomplishment.

Expiry Date
The Expiry Date field allows you to set a date when the credential will expire, if applicable. After this date, the credential will remain accessible but will display an ‘Expired’ banner to indicate that it is no longer valid. You can also configure up to three expiry reminder email dates to notify recipients about their digital credentials before they expire. This helps ensure that recipients are aware of the expiration and can take any necessary actions to renew or update their credentials if required.

Supporting Documents
The Supporting Documents field allows you to provide links to any additional documents that validate the credential. This might include project work, portfolios, research papers, or other relevant materials that support the authenticity and value of the credential. By including these links, you offer recipients and viewers additional context and evidence of the achievements recognized by the credential.

By thoroughly completing the Credential Details section, you ensure that your digital credential is both informative and meaningful. Providing comprehensive and accurate details helps recipients understand the value of their achievement and enhances the overall recognition of their accomplishments. If you have any questions or need further assistance, please refer to our related articles or reach out to our support team. We’re here to help you every step of the way in creating and managing your credentials.
See the related articles for more information.